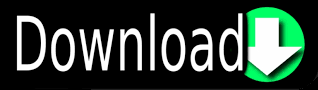

You can use this technique to make dynamic logos that look great on promotional items, business cards, and just about anywhere you put them. Sets the desired end state for the location, rotation, or scale of the letters.This week I created a post with the best 50 fantastic 3D text designs I found on the internet.Today I decided to make a tutorial to show you how you can design a 3D text. Values in between create a partial overlap between each successive pair of letters. At 100, all letters begin and end their transformations at the same time. At 0, each letter completes its transformation from the Begin state to the End state before the next letter begins to transform. Opposite - The animation begins with the rightmost letter and progresses to the left.ĭetermines how much overlap there is between adjacent letters. To Center - The animation begins with the outermost letters of the text and progresses inward toward the letters in the middle. Normal - The animation begins with the leftmost letter and progresses to the right.įrom Center - The animation begins with the letters in the center of the text and progresses outward in both directions. If you create a Level Sequence to animate the letter-by-letter transforms over time, this is typically the setting that you will want to animate in your Level Sequence.ĭetermines the direction in which the animation progresses across the letters in your text.
#CREATE 3D TEXT HOW TO#
In combination with the Sequencer tool, this allows you to design dynamic motion graphics that apply animations letter-by-letter.įor example, the following video shows how to apply transforms to the location, scale, and rotation of the letters in a Text 3D Actor, then the effect of using a Level Sequence to animate the transforms over time. You can set the order in which the animations progress across the letters in the text (left-to-right, right-to-left, from the middle letters out, or from the outer letters in), and how much each letter's animation overlaps with its neighbors. You can interpolate the 3D translation, rotation, and scaling of the letters in a Text 3D Actor between configurable starting and ending values. When enabled, any change to either the height or width of the letters applies to both. Locks the height and width of the letters to their current ratio. Set additional space between each character. Select the Material to use for shading the back of the letters.Īlign horizontal text to the Left, Center or Right with respect to the position of the Actor in 3D space.Īlign the text vertically to put the Top Line, Top, Bottom or Center of the letters at the position of the Actor in 3D space. Select the Material to use for shading the sides of the letters. Select the Material to use for shading the surface of the bevel.
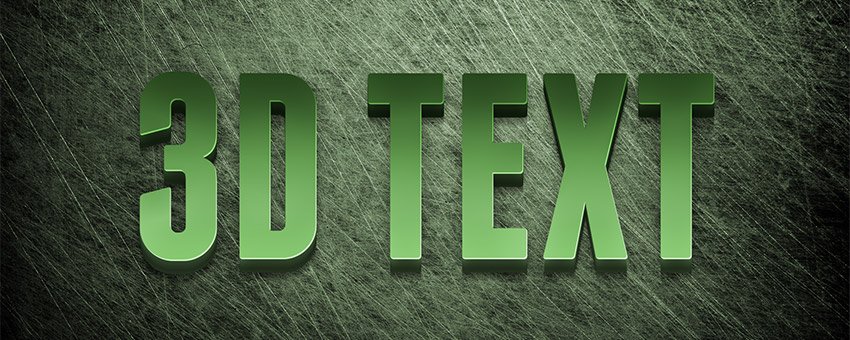

Select the Material to use for shading the front surface of the letters.

Set the number of segments used to create the curve for the Half Circle bevel. Set the type of edge bevel: Linear for a sharp, flat bevel, or Half Circle for a rounded edge. Set the size of the bevel along the edges of the characters. Set the depth of the geometry: how thick the letters are from front to back. The following options are available in the 3D Text section of the Details Panel to control the way your 3D text appears. In the viewport, select the Text 3D Actor to view its parameters in the Details panel. In the Place Actors panel, select All Classes, then Text 3D.ĭrag and drop the Text 3D Actor into the level. If you have made changes to your project, a window opens where you can save your work before restarting. Click Yes.Ĭlick Restart Now to use the plugin in your project. You'll be warned that the Plugin is in an experimental state. In the Main Menu Bar, select Edit > Plugins. To use 3D Text, you must first enable the Text 3D Plugin. You can use the Sequencer Editor to animate your 3D text objects, creating motion graphics directly inside the Unreal Editor.
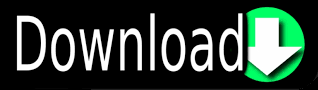

 0 kommentar(er)
0 kommentar(er)
